■一、插入批注 1.文字批注
批注是间接显示在文档中的信息。其他用户只要打开文档,就能看到批注人的姓名和批文,甚至听到他的声音。插入文字批注的操作过程是:
第1步:选中需要做出批注的文字,或将光标放在需要进行批注的地方。
第2步:单击Word 2000“插入”选单下的“批注”命令,当前窗口下方就会增加一个批注输入窗口(图1),并自动插入批注者的姓名(即系统的当前用户名)和批注的序号。
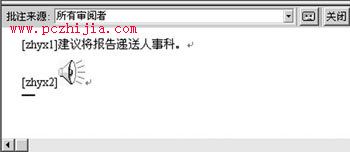
图1
第4步:按上述步骤循环往复,就可以将所有批注插入文档。单击批注输入窗口中的“关闭”按钮,按常规方法保存文档即可。
2.声音批注
插入声音批注的第1、2步操作与文字批注相同,其余操作过程是:
第3步:单击批注输入窗口(图1)中的“磁带”图标,弹出“录音机”(图2)。单击“录音”按钮,对着话筒说出您的批注。如果情况正常,“录音机”窗口会有声音波形跳动。

图2
第5步:按上面介绍的方法重复操作,就可以输入多条声音批注。全部完成后单击批注输入窗口中的“关闭”按钮,按常规方法保存文档即可(注意:此时由于文档嵌入了声音,它的体积会大大增加)。
■二、查看批注 含有批注的文档被打开以后,批注位置、批注人姓名和序号用黄颜色标出。将光标指向某个批注,如果它是文字批注,会立刻弹出浅黄色的文字框显示具体内容。如果光标指向的是声音批注,则文字框内只显示批注人的姓名。您可以用鼠标右击批注,选中快捷选单中的“编辑批注”打开窗口。然后双击批注窗口中的喇叭图标,电脑音箱即可将声音批注播放出来。
需要说明的是:文档中显示的批注者姓名和批注序号只显示不打印。无须保留的批注者姓名和序号,可以将其选中按Del键删除。另外,将光标放在编辑与批注窗口之间的分隔线上,待光标变成双向光标以后,您可以随意调整两个窗口的大小。
■三、修订 1.插入修订
修订是用户对文档做出的直接修改。它与常规编辑方法做出的修改不同,您不仅能够看出何处做出了修改,还能接受或拒绝这些修改,大大提高了多人编辑文档时的效率。插入修订的操作过程是:

图3
第2步:单击Word 2000“工具”、“修订”子选单下的“突出显示修订”打开对话框(图3),根据实际需要选中其中的选项(建议全部选中),还可以单击“选项”按钮打开对话框,改变修订的标记方式(如去掉修订文字的下划线)。
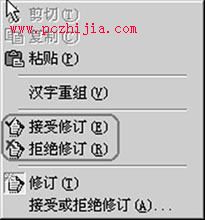
图4
2.编辑修订
编辑修订就是对修订做出接受或拒绝的决定,具体操作方法是:
用鼠标右键单击文档中的修订文字,根据需要选择“接受修订”或“拒绝修订”命令(见图4)。前者可去掉文字的修订标记(颜色和下划线),成为文档的一部分;后者可直接将文字从文档中删除,不会留下任何修订过的痕迹。




